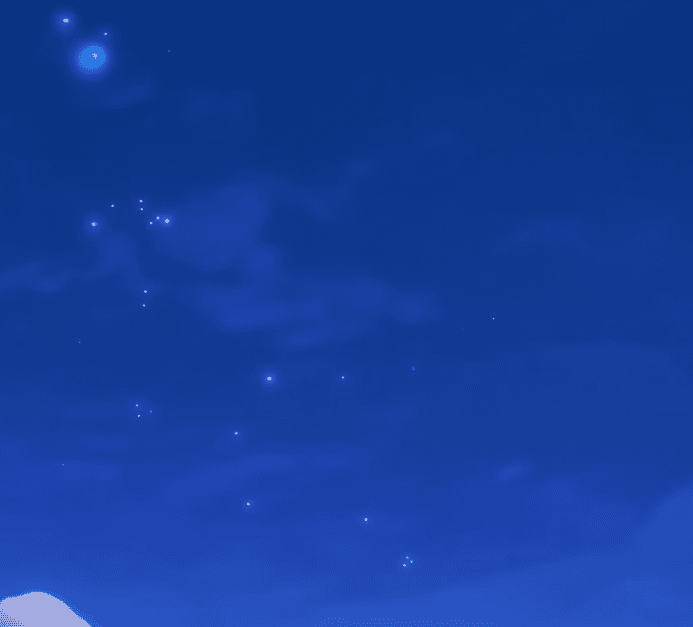How to use Rabbits Playground
10 min read
Welcome to your quick guide to getting the most out of the headset and the Rabbits Playground app! Follow the steps below, and if you need extra support, we're always here to help 🚀🐇
Connect the Tablet and Headset to Wi-Fi
Step 1: Turn On the Tablet
Turn on the tablet by pressing the power button.
Wait for the tablet to boot up completely.
Step 2: Connect the Tablet to Wi-Fi
On the tablet, open the Settings.
Go to the Wi-Fi section.
Turn on Wi-Fi if it is not already activated.
Select the desired Wi-Fi network from the list of available networks.
Enter the Wi-Fi network password if prompted.
Check that the tablet is connected by looking at the Wi-Fi icon in the top bar of the screen.
Note: If you encounter difficulties, check out this video for detailed guidance.
Step 3: Turn On the Headset
Press the power button located on the side of the headset.
Put on the headset and wait for it to turn on completely.
Step 4: Connect the Headset to Wi-Fi
Once powered on, wear the headset.
Use the controller to access the Quick Settings menu.
If you can't find it, select the Menu icon (usually visible at the bottom center) and then the Settings icon (⚙️) in the top right corner.
In the menu, select the Network or Wi-Fi section.
Select the same network that the tablet is connected to.
Enter the Wi-Fi network password if prompted.
Once connected, check for the Wi-Fi icon at the top of the headset display.


Step 5: Open Rabbits Playground
Step 1: Open Rabbits Playground on the Tablet
On the tablet, open the RabbitVR application.
Press the Start Application button.
Step 2: Open Rabbits Playground on the Headset
Put on the headset and open the main menu by pressing the Meta button on the controller.
Select the icon of the folder with the question mark above.
Search for and select the RabbitVR application to launch it.
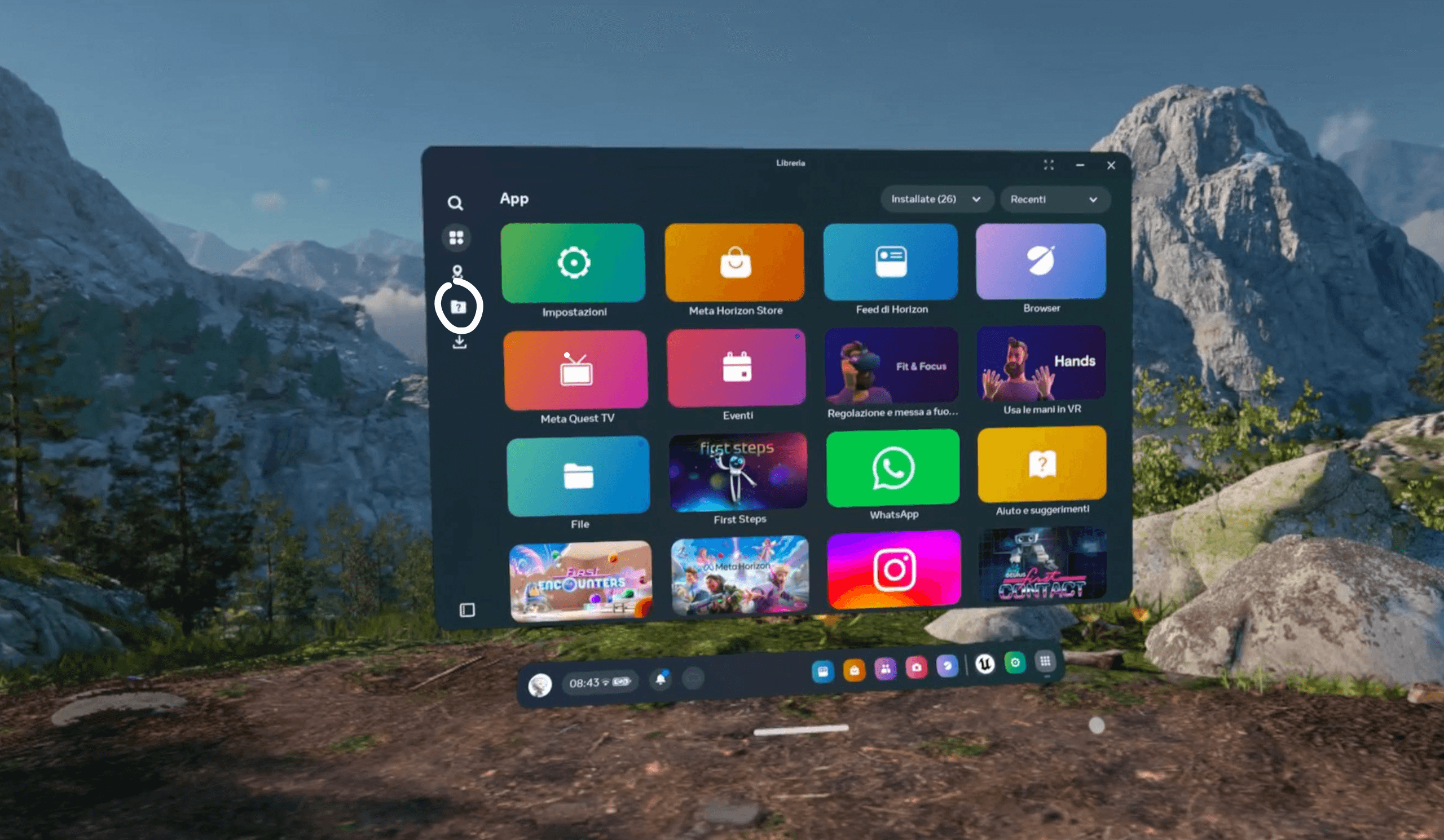

Wait a few seconds for the tablet and headset to connect automatically.
Main Functions of the Headset and Controller
Meta Button on the Controller
Single press: Show or hide the main menu.
Long press: Recenters the view.

Button on the Headset
Long press: Turns the headset on or off.
Single press: Puts the headset in standby mode.

Volume Buttons on the Headset
Volume Up Button: Increases the volume.
Volume Down Button: Decreases the volume.

Frequently Asked Questions and Troubleshooting
1. The headset won't turn on, what can I do?
Make sure the headset is charged. Connect the headset to the charger and wait at least 15-20 minutes before trying to turn it on.
Check that the charging cable is properly connected to both the headset and the outlet.
Try holding the power button for at least 5 seconds.
2. The headset overheats during use, is that normal?
A slight warming is normal during prolonged use. However, if it gets too hot:
Stop using it and let it cool down.
Be sure not to use it in direct sunlight or in very hot environments.
Check that no unnecessary apps are open in the background.
3. The controller does not respond to commands. How to fix it?
Make sure the controller batteries are charged.
If the problem persists, try turning the headset off and on again, which will resync the controller.
If necessary, go to the headset settings and look for the option to reconnect the controller manually.
4. I can't adjust the headset volume.
Use the physical volume buttons on the headset. If they do not work:
Go to the headset's Quick Settings and check the volume adjustment.
Make sure there are no issues with the headphones or audio device connected to the headset.
5. The tablet does not detect the headset. What can I do?
Check that both devices are connected to the same Wi-Fi network.
Restart both the tablet and the headset.
Make sure the headset is not in standby mode.
Check that the RabbitVR app is updated on both the tablet and the headset.
6. RabbitVR does not open on the headset. How can I resolve this?
Make sure to select the correct icon of the folder with the question mark above and then choose the RabbitVR app.
Check that the app is installed correctly. If necessary, uninstall and reinstall the app from the headset's settings menu.
Ensure the headset is connected to Wi-Fi and that the tablet is powered on.
7. The connection between the headset and the tablet is slow or drops.
Bring the headset and tablet closer to the Wi-Fi router to improve the connection.
Avoid using public or unstable networks.
If the problem persists, try disconnecting and reconnecting the Wi-Fi on both devices.
8. The audio from the RabbitVR app is not heard.
Check the headset volume using the physical buttons.
Check within the RabbitVR settings that the audio is not muted.
If you are using headphones, make sure they are properly connected.
9. What to do if the headset freezes or does not respond?
Press and hold the power button on the headset for 10 seconds to force a restart.
After the restart, make sure the headset isn't overloaded with apps running in the background.
10. How can I update the RabbitVR app?
On the headset, go to the main menu and navigate to the Apps section.
Search for RabbitVR and check if an update is available.
On the tablet, update the app through the Play Store as you would with any Android app.
Don't let a small problem ruin your experience!
If you need help, we're here for you. Contact us at +39 327 8521628: our team is ready to answer any questions and ensure everything works smoothly.
Welcome to a world of virtual reality without boundaries! 🐇✨